Kennen Sie das auch?
Sie haben irgendwo im Schrank noch ein unbenutztes, altes Tablet liegen, dem eigentlich gar nichts fehlt.
Aber leider läuft darauf nur eine uralte Version des Betriebssystems und eine aktuelle Version lässt sich schon lange nicht mehr installieren.
Die Konsequenz: viele Ihrer liebgewonnenen Apps haben nach und nach den Geist aufgegeben und Sie haben sich daher irgendwann entschlossen, das Tablet auszumustern (was eigentlich schade ist, denn es fehlt ihm ja nichts).
In meinem Fall handelte es sich um ein älteres iPad mit einem tollen 9,7 Zoll Retina Display, einer Auflösung von 2048 x 1536 Pixeln und einem Speicher von 64 GB. Ich habe es daher auch nicht übers Herz gebracht, das iPad zu entsorgen.
Wäre es nicht schön, dem alten Tablet neues Leben einzuhauchen?
Und genau darum soll es in diesem Blogartikel gehen...
Externe Festplatten als digitale Müllhalde!
Normalerweise ist der Platz auf der eingebauten Festplatte des Rechners so dimensioniert, dass man sich relativ schnell um externe Festplatten kümmern muss, um seine Bilddaten zu sichern und langfristig aufzubewahren. Da eine moderne 6TB Festplatte derzeit nur ca. 100€ kostet, ist das auch kein Problem.
Auf der anderen Seite liegen die schönsten und wertvollsten digitalen Bilder dann zunehmend auf diversen Festplatten verstreut und man schaut sie sich eigentlich gar nicht mehr an.
Früher hatte man sich von seinen Filmen gleich Papierbilder drucken lassen und dann die schönsten vielleicht in ein Album geklebt. Das stand dann griffbereit im Schrank und konnte schnell aufgeschlagen werden, um z.B. einen Urlaub nochmals nachzuerleben.
Bei den Dias sah die ganze Sache noch trostloser aus - oder wie oft sind Sie in den Keller gegangen, haben den Projektor samt Leinwand hochgeholt und im Wohnzimmer aufgebaut - nur um sich ein paar Dias anzusehen?
Zugegeben, einige wenige Bilder wurden noch großformatig ausgedruckt und als Poster oder in einem oft spiegelnden Rahmen an die Wand gehängt.
Am Beispiel meines alten iPads zeige ich Ihnen, wie es als Picture Frame zu neuem Leben erweckt werden kann.
Benötigte Materialien
- Altes iPad - in meinem Fall ein Apple iPad 2 64GB Wi-Fi Schwarz (MC916FD/A) mit dem Betriebssystem 9.3.5
- Weißes Ladekabel mit Netzteil - für die permanente Stromversorgung des iPads
- App SoloSlides für Google Fotos - diese Anzeige-Software läuft speziell auch auf älteren iPads sehr gut (Link)
- IKEA - RIBBA Rahmen weiß, 21x30 cm, Artikelnummer 003.783.99, Preis ca. 5,00€ (Link)
- tesa Malerband AUSSEN – Dünnes Abdeckband, 25 m x 25 mm, leicht ablösbar, Preis ca. 4,55€ (Link)
- WiFi-Verbindung - falls die Bilder auf dem Google Fotos Account angezeigt werden sollen
Weitere benötigte Utensilien
- Unterlage - um den Tisch beim Schneiden etc. nicht zu beschädigen
- Schraubenzieher - zum Öffnen des Rahmens auf der Rückseite
- Cutter-Messer - zum Zuschneiden des Passepartouts auf die Maße des iPad Monitors
- Kugelschreiber - um ein Loch für den Home-Button auszustanzen
- Hammer - um das Loch auszustanzen
- Lineal - um die Maße des iPads anzuzeichnen und das Passepartout zu schneiden
Step-1 - Montage des iPads in den IKEA-Rahmen
- Legen Sie den RIBBA Rahmen mit der Glas-Seite nach unten auf die Unterlage
- Öffnen Sie den Rahmen auf der Rückseite und entnehmen Sie den Deckel, das Passepartout sowie das Glas
- Zeichnen Sie auf dem Passepartout das Monitormaß abzüglich 1-2 mm symmetrisch an
- Verwenden Sie das Cutter-Messer um das Passepartout auf das neue Maß zuzuschneiden
- Übertragen Sie den Mittelpunkt des Home-Buttons des iPads ebenfalls auf das Passepartout
- Nutzen Sie den aufgeschraubten, runden Kugelschreiber und den Hammer, um eine runde Öffnung für den Home Button auszustanzen (arbeiten Sie dazu auf der Frontseite des Passepartouts, um eine "schöne" Schnittkante zu erhalten)
- Legen Sie nun das iPad mit der Monitorseite nach unten auf die Rückseite des Passepartouts (prüfen Sie dabei, dass lediglich der dunkle Monitorbereich von vorne zu sehen ist)
- Verwenden Sie das blaue tesa Abdeckband und fixieren Sie das iPad auf der Rückseite des Passepartouts
- Legen Sie nun das Passepartout samt iPad in den leeren RIBBA Rahmen und fixieren Sie das Passepartout sicher im Rahmen (der Rahmen wird ohne zusätzliches Frontglas verwendet und er wird auch nicht zusätzlich verschlossen)
Ergebnis der Montage des iPads
Step-2 - Vorbereitung der Bilder
Wählen Sie nun auf Ihrem Rechner die Bilder aus, die Sie gerne auf dem iPad Picture Frame anzeigen wollen.
Sie haben hier zwei Möglichkeiten:
- Nutzen Sie den internen Speicher Ihres iPads für die Ablage der gewünschten Bilder
- Nutzen Sie Ihren Google Fotos Account, um Ihre Bilder hochzuladen und dann per WiFi-Verbindung anzuzeigen - legen Sie sich bei Bedarf einfach ein neues, kostenloses Google-Konto an (Link)
Ich verwende zur Bereitstellung meiner Bilder die "Google Fotos-App" meines Google-Accounts.
Loggen Sie sich einfach in Ihren Google-Account ein, wechseln Sie zu Google Fotos und legen Sie ein neues Album an.
In dieses laden Sie dann Ihre Bilder hoch und verbinden Google Fotos später mit Ihrer Anzeige-Software (siehe weiter unten).
Noch ein Tipp zum Format der Bilder...
Das iPad verfügt über eine Auflösung von 2048 x 1536 Pixeln, was nicht dem üblichen Seitenverhältnis von 3:2 entspricht. Man kann also nun manuell den Beschnitt festlegen - oder - die Reskalierung der Anzeige-App überlassen, wobei Teile des Originalbildes nicht mehr angezeigt werden können.
Ergebnis der Bereitstellung der Bilder auf Google Fotos
Step-03 - Einrichtung des iPads als Picture Frame
Hier geht es nun darum, die Anzeige-App "SoloSlides" auf Ihrem iPad einzurichten.
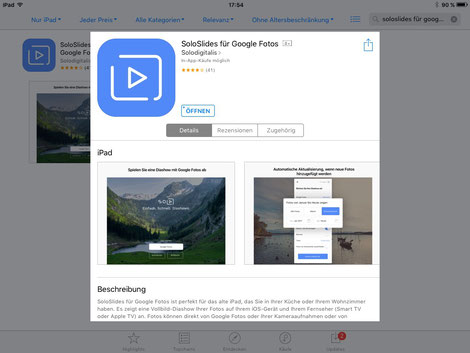
Step-3.1
Navigieren Sie auf dem App Store zur App "SoloSlides für Google Fotos" und laden Sie sich die kostenlose Version herunter.
Nutzen Sie für den Suchlauf den Begriff "SoloSlides"
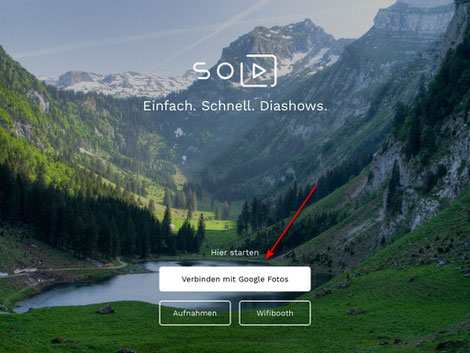
Step-3.3
Wählen Sie nun aus, von welcher Quelle Ihre Bilder gelesen und präsentiert werden sollen.
Hier im Beispiel wähle ich die Option [Verbinden mit Google Fotos]

Step-3.4
Wählen Sie nun noch die richtigen Anzeigeparameter für Ihren Picture Frame aus.
Am besten Sie experimentieren mit den verfügbaren Einstellungen, bis Sie die richtige Kombination gefunden haben.
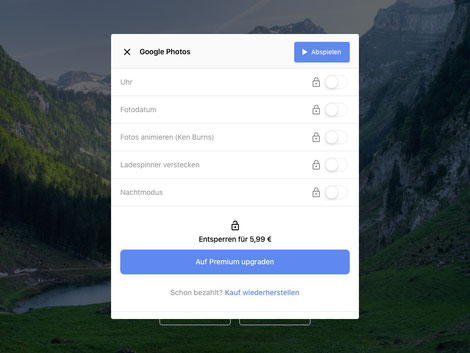
Step-3.5
Klicken Sie nach Abschluss der Einstellungen auf die Schaltfläche [Abspielen] um die Präsentation zu starten.
Note:
Ich wollte die App eigentlich auf Premium upgraden, um die zusätzlich verfügbaren Optionen nutzen zu können.
Dies ist mir leider nicht gelungen, obwohl ich mehrmals versucht habe, die Premium-Version zu kaufen. Die Ursache dafür konnte ich leider nicht ermitteln und so verwende ich die App lediglich mit den kostenlosen Features...
Ergebnis - das alte iPad dient nun im Wohnzimmer als dekorativer Picture Frame
Fazit
Ich hoffe, ich konnte Ihnen einen einfachen Weg aufzeigen, wie Sie Ihr altes iPad mit wenig Arbeit und geringen Kosten zu neuem Leben erwecken können.
Optisch gefällt mir das klassisch gerahmte iPad als Picture Frame sehr gut und es passt sich auch perfekt in unsere Wohnumgebung ein.
Ich bevorzuge übrigens eine längere Betrachtungsdauer von mehreren Stunden pro Bild. So kann man es wirklich genießen.
Ob Sie Ihren neuen Picture Frame nun aufstellen oder an die Wand hängen, ich wünsche Ihnen auf jeden Fall viel Freude beim Betrachten Ihrer Lieblingsbilder!
In diesem Sinne,
Ihr Ralph Oehlmann

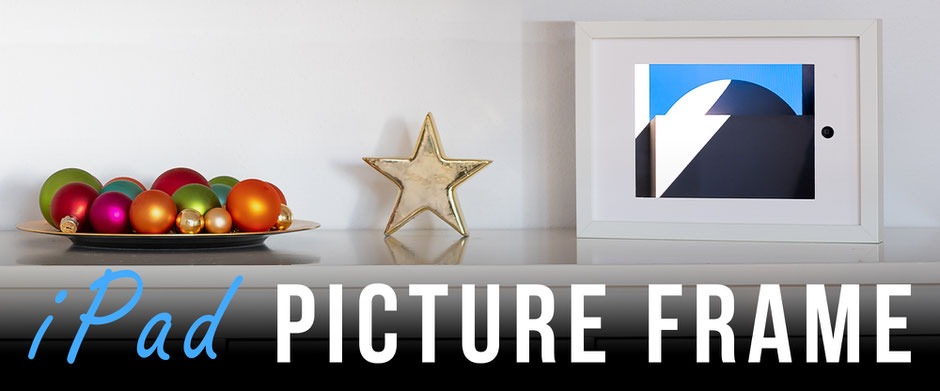



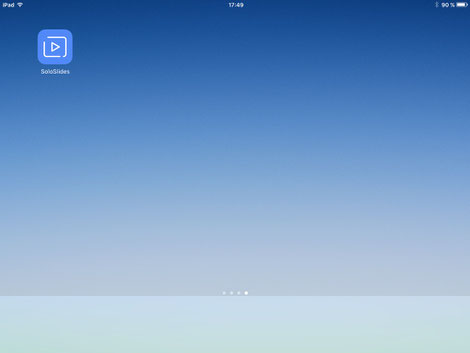

Kommentar schreiben