Im Rahmen meines aktuellen Fotoprojekts "Deep Space Mining" suchte ich nach einer Möglichkeit, einen Sternenhimmel in meine Schwarzweißbilder einzufügen, so dass die Bilder aussehen, als wären sie irgendwo im Weltraum aufgenommen worden.
Auf meinen Bildern waren durchbrochene Metallkonstruktionen zu sehen, die das Einfügen eines Sternenhimmels zu einer recht komplexen Aufgabe machten. Um einen realistischen Eindruck zu vermitteln, mussten die Sterne auch in den Zwischenräumen und Durchbrüchen sichtbar sein...
Dann fiel mir ein, dass die Luminosity Masks (Helligkeitsmasken) in Photoshop vielleicht die Lösung für mein Problem sein könnten.
Aber wie genau erstellt man die nochmal?
Helligkeitsmasken werden von Fotografen gerne dazu verwendet, eine Auswahl von Bildbereichen in einem definierten Helligkeitsbereich zu machen und diese dann unabhängig vom Rest des Bildes zu bearbeiten.
In meinen Bildern ging es speziell darum, die rein schwarzen Bildbereiche des Himmels auszuwählen und dann durch einen Sternenhimmel zu ersetzen.
Um dieses kleine Tutorial in Photoshop nachvollziehen zu können ist es nützlich, wenn Sie schon mit der Handhabung von Ebenen und Masken vertraut sind.
Das hier verwendete Prinzip beruht darauf, dass eine Ebene mit Sternen über das Bild gelegt wird. Damit die Sterne nur dort sichtbar sind, wo der Himmel zu sehen ist, wird die Ebene mit den Sternen mit einer Maske versehen, die alle Strukturen im Vordergrund abdeckt.
Wir erinnern uns daran, dass weiße Bereiche der Maske den Inhalt der Ebene sichtbar machen und dass schwarze Bereiche den Inhalt ausblenden (white reveals, black conceals).
Die Aufgabe besteht nun also darin, möglichst alle nicht-Himmel-Strukturen auszuwählen und in einer Maske als schwarze Bereiche darzustellen.

Step-02
Wählen Sie das Tool "Curves Adjustment" aus.
Dadurch wird eine neue Ebene erzeugt, bei der bereits eine Maske angelegt und markiert ist.
(Das "Curves Adjustment" benötigen wir eigentlich nicht, sondern nutzen das Tool lediglich um eine Helligkeitsmaske zu erstellen.)

Step-03
Wählen Sie nun in der linken Menüleiste [Quick Mask] mit einem Doppelklick aus und stellen Sie sicher, dass die rot markierten Bereiche den maskierten Bereichen entsprechen.
Bestätigen Sie dann Ihre Auswahl mit [OK].

Step-05
Jetzt sollen alle Vordergrundelemente ausgewählt und (rot) maskiert werden.
- Select: ausprobieren, ich habe mit [Midtones] gute Ergebnisse erzielt
- Fuzziness: zunächst auf [0] stellen (Regler ganz nach links)
- Range: dann den Tonal Range so wählen, dass die richtigen Bereiche vollständig maskiert werden (danach die Fuzziness wieder anpassen)
- Selection: Preview: hier muss [Quick Mask] ausgewählt sein
- Abschließend Auswahl mit [OK] bestätigen

Step-07
Tipp: Man kann die Auswahl/Selection, die in der Maske hinterlegt ist, mit dem Befehl [CTRL] + [Left Click auf die Maske] jederzeit wieder aufrufen.
Die Auswahl ist im Bild an den "marching ants" zu erkennen (gestrichelte Linie).
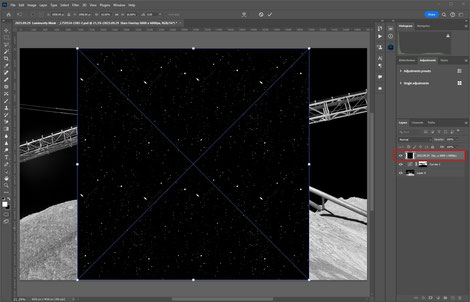
Step-08
Laden Sie nun Ihr Hintergrundbild mit den Sternen in eine neue Layer.
Ich habe mir dazu eine Auswahl von Sternenhimmeln kostenlos über diesen Link heruntergeladen: https://www.psdly.com/12-star-overlays
Sie können dann bei Bedarf in Photoshop Ihr Ausgangsbild (hier _0011_1.png) zu einem größeren Hintergrundbild zusammenfügen (hier Stars Overlay 6000 x 6000px.psd).

Step-10
Jetzt müssen Sie noch die Luminosity Mask der Curve Adsjustments Layer auf die Layer mit dem Sternenhintergrund kopieren.
Dazu machen Sie bei gedrückter [ALT] Taste einen [Left Click] auf die Layer Mask der Curve Adjustments Layer, halten die Maustaste gedrückt und ziehen die Maske nach oben auf die Layer mit dem Sternenhintergrund.
Dadurch wird die Maske auf die neue Layer kopiert.

Step-11
Kontrollen Sie abschließend, dass die Sterne nur im Hintergrund erscheinen.
Sie dürfen NICHT ÜBER den Objekten liegen!
Es kann vorkommen, dass die Helligkeitsmaske nicht alle Strukturen des Vordergrunds genau erfasst hat. Dann kann es passieren, dass Sterne plötzlich über dem Vordergrund erscheinen.
Um dies zu korrigieren, kann man bei gewählter schwarzer Vordergrundfarbe mit einem Pinsel über die Maske gehen und die betreffenden Bildbereiche schwarz übermalen und die Maske an diesen Stellen undurchsichtig machen.
Sollen die Sterne erst ab einer bestimmten Höhe über dem Horizont erscheinen, können Sie mit einem Verlauf von Schwarz nach Nichts dafür sorgen, dass die Sterne von unten eingeblendet werden (siehe unten).
Hier sehen Sie ein Ergebnis dieser Methode
Quellen
Eine hervorragende Quelle für die kreative und effektive Verwendung von Photoshop sind die Video-Tutorials von PiXimperfect mit Unmesh Dinda.
Für die Erstellung von Helligkeitsmasken empfehle ich Ihnen das YouTube Video:
A Simple But Effective Way to Create Luminosity Masks in Photoshop
Die Verwendung von Helligkeitsmasken in Photoshop mag für Fotografen ein eher trockenes Thema sein. Sie sind jedoch ein mächtiges Werkzeug, um bestimmte Bereiche eines Bildes gezielt zu bearbeiten.
Die Verwendung einer Helligkeitsmaske, um einen Sternenhimmel als neuen Hintergrund einzufügen, ist natürlich ein Spezialfall. Aber vielleicht konnte ich Sie mit diesem Tutorial dazu inspirieren, einmal Ihre eigene "Deep Space"-Serie zu erstellen.
In diesem Sinne,
Ihr Ralph Oehlmann

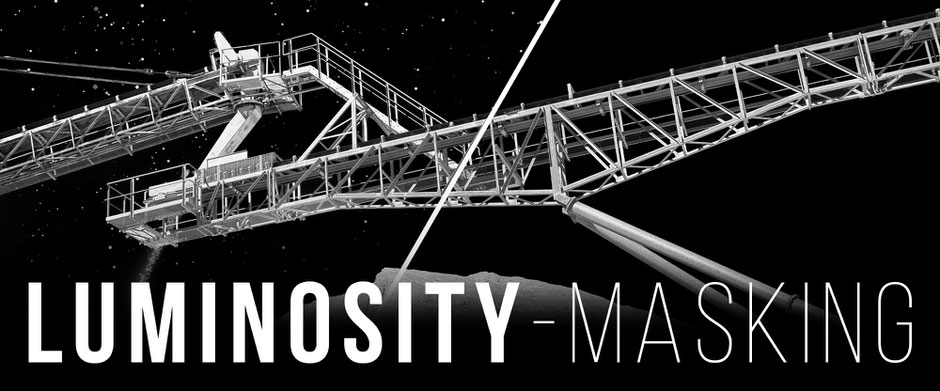

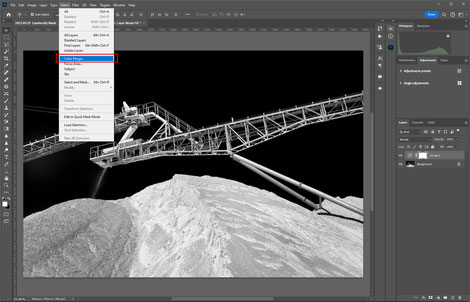

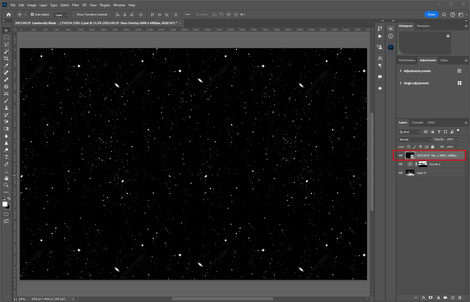
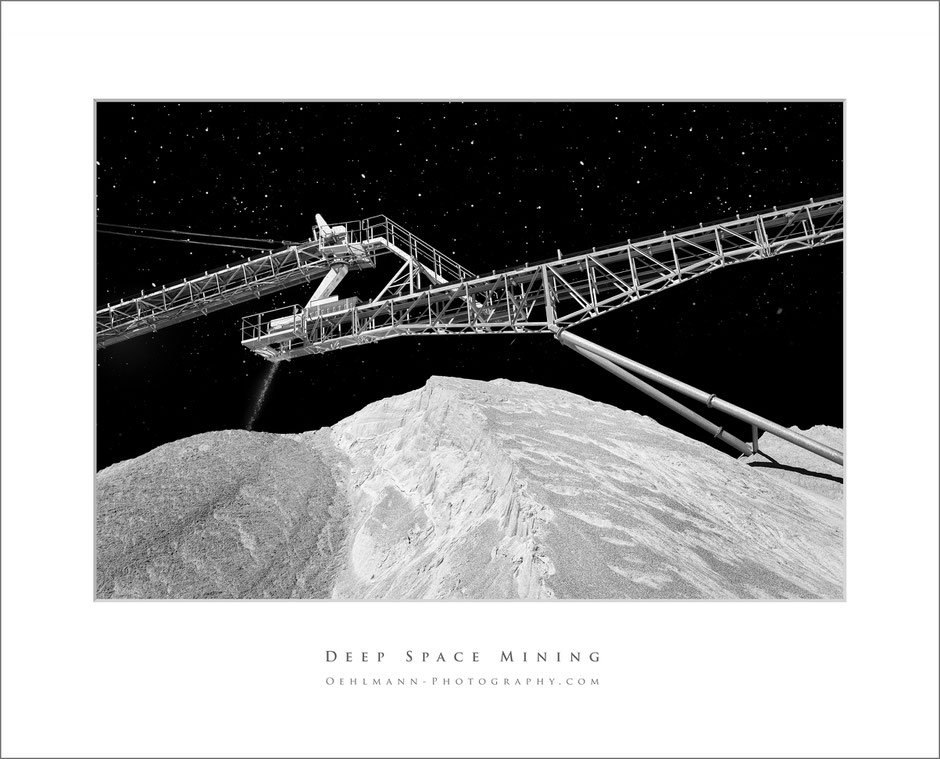
Kommentar schreiben