
TimeSlices - Der ganze Tag in einem Bild!
Bei mir gibt es im Hinterkopf immer ein paar Ideen, die nur auf schlechtes Wetter warten...
Eine solche Idee war es, die Erstellung von TimeSlices einmal selbst auszuprobieren.
TimeSlice-Bilder setzen sich aus Streifen von Bildern zusammen, bei denen ein konstantes Motiv über den Tag hinweg mehrfach aufgenommen wurde (Timelaps-Aufnahmen).
Neulich war wieder einmal so ein stürmisch, nasser Tag, dass ich den Nachmittag ohne Reue am Rechner verbringen konnte. Also genau der richtige Tag für ein neues "Foto-Experiment".
Aber natürlich müsste man zunächst erst einmal mit Kamera und Stativ ausrücken um über einen längeren Zeitraum hinweg in regelmäßigen Abständen Timelaps-Aufnahmen zu machen. Die würde man dann zeitlich sortieren, eine geeignete Anzahl und Dichte von Bildern auswählen und dann streifenweise in Photoshop miteinander kombinieren.

So viel zur Theorie. Aber woher bekommt man auf die Schnelle Timelaps-Bildern in hoher Qualität?
Die Lösung des Problems waren die hochauflösenden Webcams von foto-webcam.eu.
Deren Bildarchive enthalten die Einzelbilder mehrerer Jahre und sie sind jederzeit online abrufbar.
Die Kameras liefern Bilder im Format 5184 x 3456 Pixel, aufgenommen in Abständen von 10 Minuten.
Aktueller Blick von Zugspitze Richtung Osten
So erstellen Sie ein TimeSlice-Bild in Photoshop
Zielsetzung
- Erstellung eines zusammengesetzten Bildes, das aus Bildstreifen von Timelapse-Bildern besteht.
- Am besten wirken die Übergänge von Nacht zu Tag oder Tag zu Nacht.
- Auf den Bildern sollten am besten nur statische Elemente zu sehen sein (mehr Ruhe).
Hier ein sehr gelungenes Beispiel des Fotografen Richard Silver (Parliament Building, London, UK)
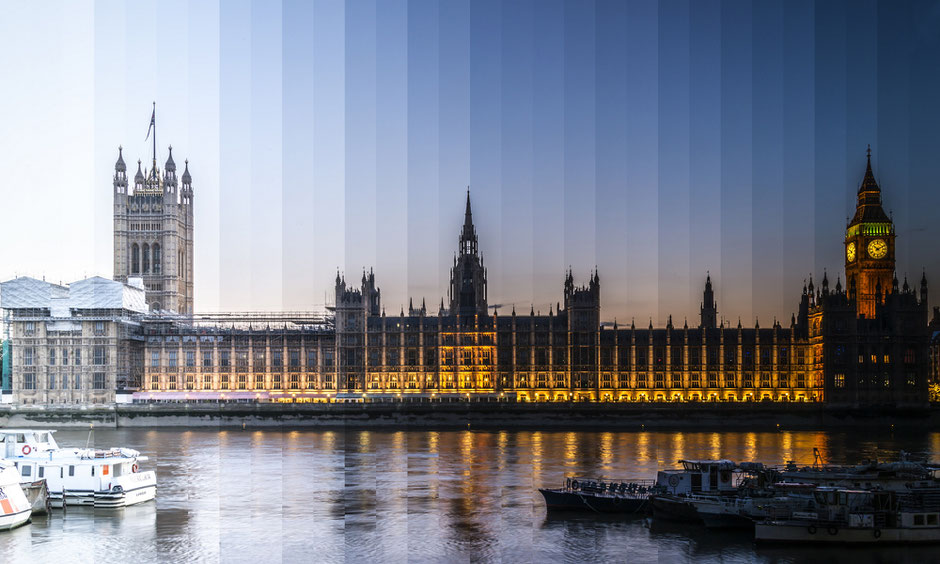
Herstellung von Timelapse-Bildern
- Die genaue Vorgehensweise soll hier nicht beschrieben werden
- Wichtige Punkte sind jedoch:
-
- Exakt gleicher Bildausschnitt (ordentliches Stativ verwenden)
- White Balance manuell einstellen (z.B. 5000°K)
- Kamera auf [M] stellen (Zeit und Blende manuell festlegen)
- Dabei eine Belichtung wählen, die die Spanne von dunkel zu hell in vollem Umfang wiedergeben kann
- Fokus ebenfalls manuell einstellen (oder per Autofokus fokussieren und dann den Autofokus abstellen)
- Intervall-Auslösung (in der Kamera einstellen oder per Timer Remote Control)
- Eine ausreichend hohe Dichte der Bilder wählen, besonders während des Tag-Nacht Übergangs
- Aufnahmen im RAW-Format in maximaler Auflösung und im AdobeRGB-Farbraum
Zusammenfügen von Timelapse-Bildern zu einem TimeSlice-Bild in Photoshop
- Ressource: How To Create a "TimeSlice" Image - Photoshop Tutorial
- In meinem Fall habe ich Bilder von einer Foto-Webcam auf der Zugspitze verwendet
- Ich habe Bilder, die alle 10 Minuten aufgenommen worden waren, heruntergeladen und mir dann 19 Bilder für den Test ausgewählt
- Diese Bilder wurden dann in einem Photoshop-Dokument geöffnet
-
- Bildnamen so gestalten, dass die Namensortierung auch eine Zeitsortierung ist!
- Importieren des letzten Bildes der Serie (= Streifen ganz rechts) zuerst
- Dann alle anderen Bilder im Explorer auswählen und dem bereits offenen Dokument hinzufügen (copy/paste)
- Hierbei ist es wichtig, dass das zweitletzte Bild zuerst importiert wird und dann weiter bis zum ersten Bild der Serie als letztes Bild (geht über die Sortierung nach Dateinamen im Explorer)
- Alle 18 hinzugefügten Bilder, die als SmartObjects eingefügt wurden, auswählen, dann mit der rechten Maustaste auf die Layers klicken und den Befehl [Rasterize Layers] ausführen (dadurch können sie nun beschnitten werden)
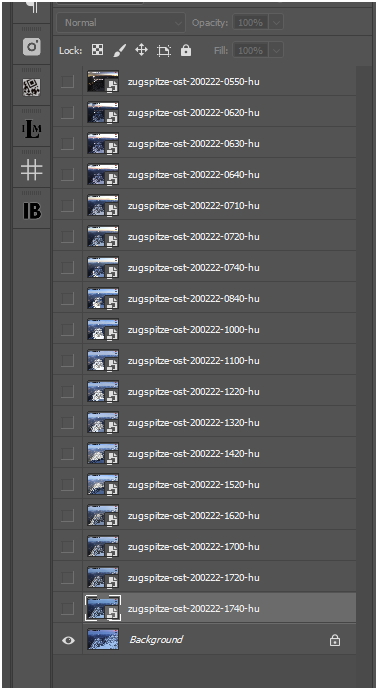
- Bestimmen der benötigten Streifenbreite
-
- Bildformat: 5184 x 3456 px
- Anzahl Streifen: 19
- Streifenbreite: 5184 : 19 = 273px
- Erstellen eines Streifens in PS: 273 x 3456px, Farbe weiß
- Importieren des Streifens in das TimeSlice-Bild
- 18x die Layer des Streifenbildes kopieren mit [CTRL] + [J]
- Den ersten Streifen an den linken Rand legen und den letzten Streifen an den rechten Rand legen
- Jetzt alle Streifen über die ganze Fläche verteilen
-
- Dazu alle Streifen (Layers) auswählen
- Das [Move] Tool auswählen
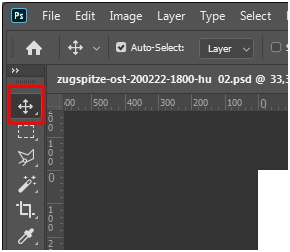
- Und mit dem Befehl [Distribute Horizontal Centers] verteilen

- Nun wird für alle Streifen ein [Guide] vom linken [Ruler] an den linken Rand des Streifen gezogen (hierbei soll die [Snap To] Funktion aktiv sein)

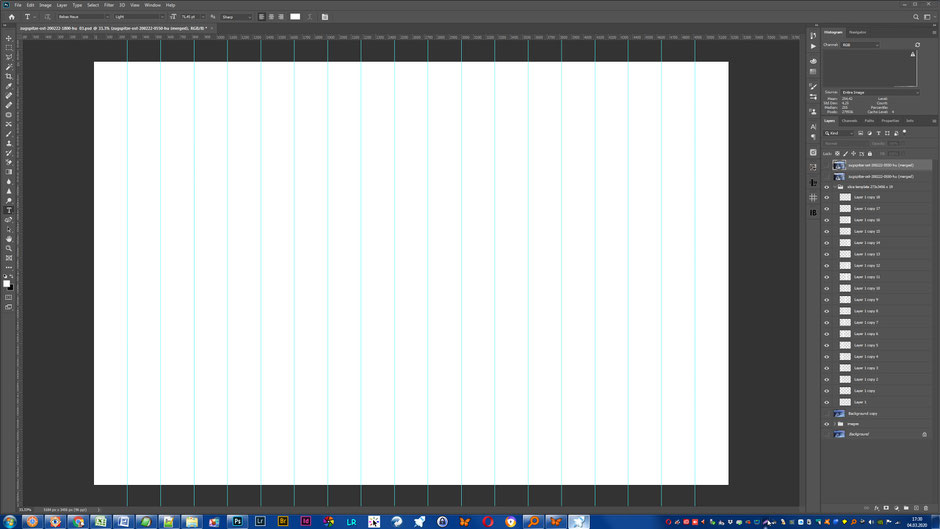
- Von rechts nach links gehend, wird jeweils ein Bild (Layer) ausgewählt, mit dem [Rectangular Marquee Tool] von ganz rechts außen eine Rechteck ausgewählt und dann die Auswahl gelöscht
-
- Das zu löschende Rechteck wird pro Bild immer um eine weitere Streifenbreite nach links erweitert
- Das zeitlich letzte Bild liegt im Stapel ganz unten und bleibt unbeschnitten
- Das zeitlich erste Bild liegt im Stapel ganz oben und hat nur noch die Fläche des äußersten linken Streifens
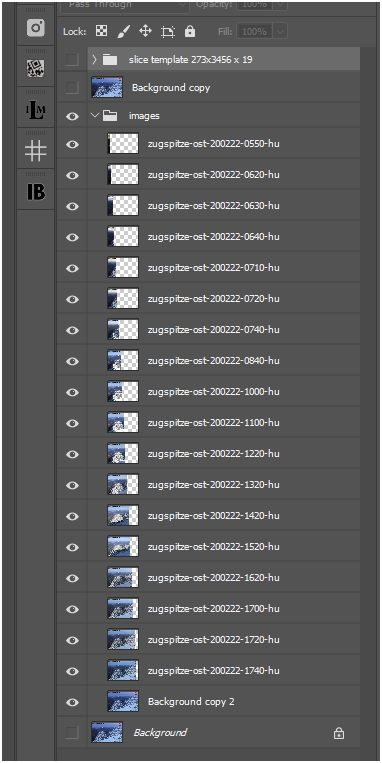
- Das Ergebnis sah bei mir dann folgendermaßen aus
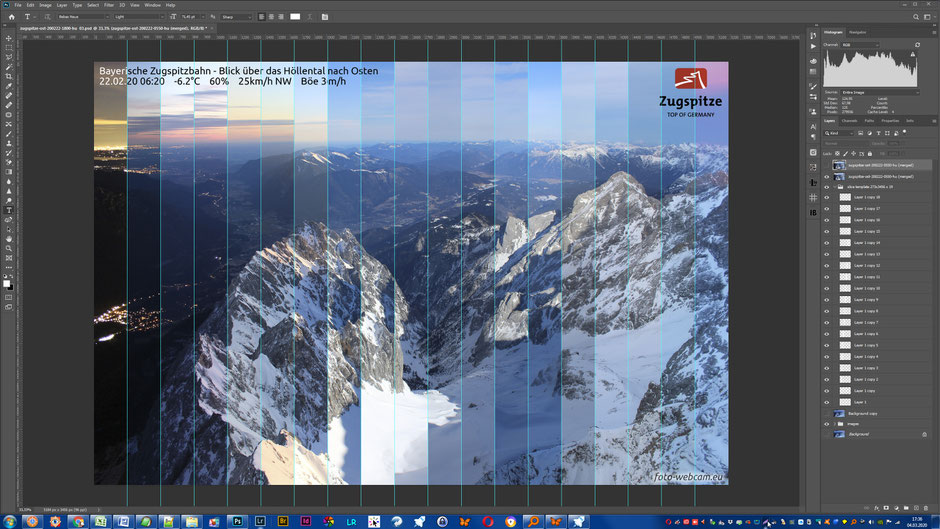
- Nun wählt man alle relevanten Ebenen aus und kombiniert sie mit dem Befehl [CTRL] + [ALT] + [E]
- Diese neue „Gesamt“-Ebene kann dann als JPG-Datei exportiert werden
- Ergebnis des TimeSlice Experiments mit Webcam-Bildern:
Mit einem zusätzlichen Gradienten-Overlay für jeden Streifen (Gradient: Grau-zu-Transparent, linksbündig), lässt sich der "streifige" Eindruck des TimeSlice-Bildes noch weiter erhöhen...
Weitere Punkte
- Bearbeitung einzelner Bilder in Lightroom (oder Photoshop) vor dem Zusammenfügen
- Ausrichten der Bildinhalte
- Bearbeitung des finalen TimeSlice-Bildes (z.B. Gradienten-Overlays)
Und wem diese "zu-Fuß-Methode" zu aufwändig und kompliziert ist, der kann mittlerweile auch auf ausgefeilte Software zur automatischen Erstellung von TimeSlice-Bildern zurückgreifen: https://www.timeslicestudio.com/
Fazit
An diesem Nachmittag konnte ich mein erstes TimeSlice-Bild erstellen. Zugegeben, bei dem Ergebnis ist natürlich noch Luft nach oben! Aber als erster Versuch mit Webcam-Bildern - schon ganz OK.
Bei meiner ersten eigenen Timelaps-Bildserie werde ich darauf achten, mich auf den Übergang Tag zu Nacht zu konzentrieren und die Bilddichte eher hoch zu halten. Überschüssige Bilder kann man ja später immer weglassen...
Na, haben Sie Lust bekommen, auch mal ein TimeSlice-Bild zu erstellen?
Mit etwas Übung haben Sie sicher schnell den Bogen heraus.
Ich wünsche Ihnen viel Spaß dabei!
Ihr Ralph Oehlmann
PS. Laden Sie sich diesen Artikel mit diesem Download-Link herunter.



Kommentar schreiben