Ich gebe es zu...
nur um mal eben eine Bilddatei anzuzeigen, in der Größe zu verändern oder neu zu beschneiden, verwende ich nicht Adobe Photoshop (obwohl ich es natürlich habe).
Stattdessen greife ich zu meinem tapferen Helferlein - dem kostenlosen Bildbetrachter FastStone Image Viewer.
Der ist auf meinem PC zum Öffnen aller Bilddateien eingerichtet und leistet mir schon seit vielen Jahren brav wertvolle Dienste. Er ist schlank, schnell und zeigt sowohl RAW-Dateien als auch Photoshop PSD-Dateien an.
Zudem bringt er noch eine große Zahl von nützlichen Funktionen mit.
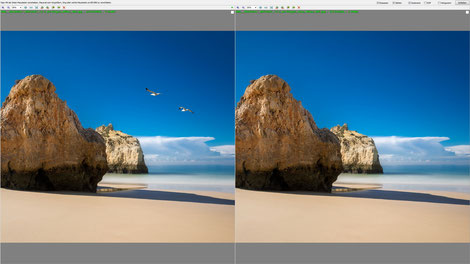
Zum Beispiel den praktischen Bildvergleich...
Man kann parallel bis zu 4 Bilder auswählen und gemeinsam bildschirmfüllend ansehen.
Natürlich kann man dann auch noch in Stufen bis zur 100% Anzeige zoomen.
Sehr praktische Sache...
Der Hauptgrund, allerdings...
warum ich heute über den FastStone Viewer schreibe, hat mit dem Sichten und Auswählen größerer Bildsammlungen zu tun. Ja, da ich könnte auch Adobe Lightroom mit seiner mächtigen Bilddatenbank nehmen - aber diese träge Performance...

Tatsächlich verwende ich hierzu meist den Image Viewer.
Der erlaubt es mir, auf die Schnelle, einzelne Bilder zu markieren (siehe rote Quadrate) und dann selektiv anzuzeigen (also alle anderen Bilder auszublenden).
Für das schnelle Kopieren oder Verschieben von einzelnen oder mehreren Dateien in einen Ziel-Ordner, gibt es ebenfalls eine praktische Funktion - 2 x Taste [C] drücken - fertig!
Eine kleine Anleitung zum Gebrauch dieser beiden Funktionen samt Download-Informationen finden Sie hier.
Download des Tapferen Helferleins...
FastStone Image Viewer
- Langjährig erfolgreich eingesetzte Software, aktuelle Version 6.8
- Die Software ist kostenlos für den privaten Gebrauch
- Homepage des Viewers: http://www.faststone.org/FSViewerDetail.htm
- Download Page des Viewers: http://www.faststone.org/FSViewerDownload.htm
- Download Link des Standard-Installers ver. 6.8
- Download Link des Portable-Installers ver. 6.8
So, nun wünsche ich Ihnen viel Spaß mit dem Image Viewer.
Ich bin mir sicher, er wird bald auch Ihr Tapferes Helferlein sein...
Ihr Ralph Oehlmann


Kommentar schreiben
Clovis (Dienstag, 12 Januar 2021 07:18)
wäre interessant zu wissen, wie Sie die roten Markierungen beibehalten, wenn Sie die Bilder sichern oder verschieben . wenn ich den Ordner syncronisiere sind alle Daten da und korrekt.... bis auf die roten Markierungen . Die sind alle weg
..ist das normal oder wie machen Sie das, dass die Markierung erhalten bleibt ?
Ralph Oehlmann (Dienstag, 12 Januar 2021 08:32)
@Clovis
Ihre Beobachtung entspricht auch meiner Erfahrung.
Es scheint so zu sein, dass die Flag (rote Markierungen) nicht in die Dateien geschrieben werden sondern nur vorübergehend vom Programm für ein Directory vergeben werden.
Vielleicht können Sie aber auf der Seite des Hersteller (https://www.faststone.org/) mehr zu diesem Thema finden...
TOM (Sonntag, 24 Januar 2021 12:32)
Hallo,
ich habe die Bilder mit der roten markierung versehen aber beim Kopieren wird nur ein Bild kopiert und zwar das, wo gerade der blaue Rahmen sich befand.
Ralph Oehlmann (Sonntag, 24 Januar 2021 17:53)
@Tom
Ja, dieses Verhalten der Software ist normal.
Eine rote Markierung bedeutet nämlich nicht, dass ein Bild bereits für einen Kopiervorgang ausgewählt wurde.
Ich gehe immer folgendermaßen vor:
1) alle Bilder, mit denen ich arbeiten will mit der roten Markierung versehen
2) in der Menüzeile auf das rote Quadrat klicken, dadurch werden nur noch alle rot markierten Bilder gezeigt
3) dann über [CTRL] + [A] alle Bilder auswählen (sie erhalten dann alle einen blauen Rahmen)
4) mit dem Befehl [CTRL] + [C] alle markierten Bilder kopieren und
5) diese dann mit dem Befehl [CTRL] + [V] in ein neues Directory kopieren.
Wichtig: das Konzept mit der roten Markierung dient nur zu schnellen Vorauswahl der gewünschten Bilder. Der normale Kopiervorgang ist davon völlig unabhängig.
Tom (Sonntag, 24 Januar 2021 23:06)
Hallo,
vielen Dank, so habe ich es heut auch gemacht.
Doch Ihre Beschreibung, welche man auch als pdf runterladen kann, beschreibt es anders.
Vielen Dank
Tom aus Berlin
Bernd Schicke (Dienstag, 14 September 2021 20:36)
Hallo Herr Oehlmann,
danke für Ihren Beitrag. Mir wird das Programm auch immer sympathischer. Selbst die Auto-Funktion "Farben korrigieren" liefert bei RAW- Dateien ganz brauchbare Ergebnisse, wenn man gerade nicht manuell besondere Akzente setzen möchte.
Meine Frage ist, ob man mit FastStone auch mehrere Bilder gleichzeitig von RAW nach JPEG mit dieser Auto-Funktion unter "Farben" entwickeln kann?
Vielen Dank!
Ralph Oehlmann (Donnerstag, 16 September 2021 14:21)
Hallo Herr Schicke,
ich habe mir die Möglichkeiten einer Batch-Konvertierung einmal angesehen, konnte aber leider auch keine Möglichkeit für die Auto-Funktion finden.
Unter [Werkzeuge | Stapel-Umbenennung/Umwandlungen] gibt es die Option [Erweiterte Funktionen]
Hier können Sie unter dem Reiter [Einstellungen] feste Werte für Helligkeit, Kontrast etc. einstellen
Diese Manipulationen werden dann auch im Batch-Betrieb ausgeführt, eine Auto-Funktion fehlt hier leider.
Jetzt bleibt Ihnen natürlich noch eine Anfrage bei dem Entwicklungs-Team von FastStone, um Ihre Frage abschließend zu klären.
Leider kann ich Ihnen hier nicht weiter helfen.
Mit besten Grüßen,
Ralph Oehlmann