SoftProofing - oder wie Sie Prints mit korrekten Farben erstellen
Kenne Sie das?
Sie haben Ihr Lieblingsbild hingebungsvoll am Rechner editiert, dann die Print-Datei zu einer Internet-Druckerei (z.B. pixum.de oder posterlia.de) hochgeladen und dort Ihren großformatigen Druck bestellt.
Dann beim Öffnen der Lieferung stellen Sie fest, dass die Farben viel zu flau und die Kontraste zu gering ausgefallen sind. Und Sie denken sich: So habe ich das aber nicht bestellt!
Was ist geschehen? Und wie lässt sich das beim nächsten Mal verbessern?
{ Beginn des Einschubs - Voraussetzungen für eine perfekte Bildbearbeitung
Schauen wir uns einmal einen vereinfachten Workflow vom Motiv bis zum Druckerzeugnis an:
Auf den ersten Blick sieht es so aus, als ob das Problem im Übergang von (3) Monitor zu (4) Printer liegt. Auf diesen Schritt werde ich auch gleich näher eingehen.
Ich möchte hier nur darauf hinweisen, dass der Fotografie-Workflow noch weitere Schritte beinhaltet, bevor wir uns ein Bild am Monitor ansehen können. Will man also die Farben so natürlich wie möglich darstellen, so müssen auch die Schritte (1) und (2) kontrolliert werden (Stichwort: X-Rite ColorChecker Passport)
Andernfalls erhalten wir die Farben, so wie wir sie subjektiv empfunden haben aber nicht wie sie tatsächlich waren.

Empfehlung - Investieren Sie in einen guten Monitor
Sie können die Farben Ihres Bildes nur dann sinnvoll korrigieren, wenn sie vom Monitor möglichst exakt dargestellt werden!
Als Beispiel sehen Sie hier den BenQ Monitor SW2700PT, der sich ausgezeichnet für die Bildbearbeitung eignet.
Monitore für Fotografen nutzen häufig die IPS-Technologie, verfügen über eine hohe Auflösung, einen großen Gamut- Bereich (Zahl der darstellbaren Farben), sind werkseitig vorkalibriert und erlauben ein weitgehend blendfreies Arbeiten.
Qualitativ hochwertige Monitore sind übrigens deutlich günstiger geworden - so kostet dieser Monitor bei Amazon lediglich 660€.
Günstige Standard-Monitore sind üblicherweise für Büroarbeiten (MS Office) ausgelegt und oft blaustichig.
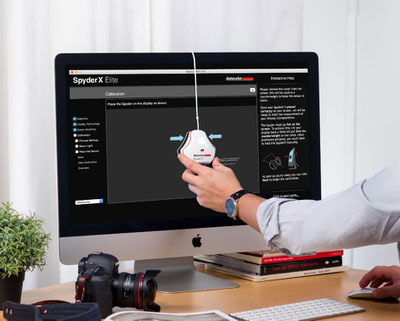
Monitorkalibrierung für eine exakte Farbwiedergabe
Wer eine farbechte Darstellung seines Monitors wünscht, der greift zu einem Colorimeter wie dem datacolor SpyderX Pro (ca. 170€ bei Amazon).
Ein Colorimeter setzt sich aus einem Mess-Sensor und einer Profilierungssoftware zusammen. Der Sensor wird an den USB- Port des Rechners angeschlossen und anschließend auf dem Bildschirm platziert. Dort misst er die Farben und Grauwerte des Displays und übermittelt sie an die Profilierungssoftware.
Diese vergleicht die Messwerte mit den Idealwerten und generiert daraus ein Farbprofil.

Farbräume - je größer desto besser für die Bildbearbeitung
Für eine optimale Bildqualität sollten Sie beim Fotografieren immer RAW-Dateien aufnehmen. RAW-Dateien enthalten die größtmögliche Bildinformation und geben Ihnen maximale Flexibilität in der Bildbearbeitung (z.B. Anpassung der Farbtemperatur).
Wenn man den RAW-Editor Adobe Lightroom verwendet, dann werden die Bilder im ProPhotoRGB Farbraum bearbeitet. Dieser ist nochmals deutlich größer ist als der AdobeRGB Farbraum. Hier sehen Sie an einem guten Monitor selbst die feinsten Farbnuancen und können sehr gut das Ergebnis Ihrer Bildbearbeitung beurteilen.
Tipp: Nehmen Sie einfach RAW + JPG Dateien auf - so haben Sie immer auch ein fertiges Bild zum Sharing zur Verfügung.
...Ende des Einschubs }
SoftProofing
Für den Online-Druck werden in der Regel die Dateiformate JPG (komprimiert) oder TIFF (unkomprimiert) verwendet. Idealerweise laden Sie Bilder im sRGB Farbraum hoch, die mit 300 DPI angelegt wurden.
Das bedeutet, dass Sie Ihre Bilder nach Bearbeitung in einem sehr großen Farbraum (z.B. ProPhotoRGB) in den kleineren sRGB Farbraum konvertieren (oder besser zusammenstauchen) müssen, bevor sie gedruckt werden können.
Bei der Bildausgabe von Lightroom geschieht das automatisch, wenn Sie beim [Export] das Dateiformat [JPG] und den Farbraum [sRGB] angeben.
Bleibt die Frage, wie der Printer die sRGB-Bilddaten wohl in Verbindung mit einem Druckmedium umsetzen wird?
Durchlicht vs. reflektiertes Auflicht
Wenn wir uns ein Bild am Monitor ansehen, dann schauen wir auf eine hintergrundbeleuchtete Fläche mit satten, brillanten Farben und knackigen Kontrasten.
Sehen wir uns jedoch das gleiche Bild in gedruckter Form an, dann kommt die Beleuchtung vom Umgebungslicht. Das Licht fällt auf die Bildoberfläche, wechselwirkt dort mit den Farbpigmenten der Drucktinte und reflektiert das resultierende Licht zurück.
Während die Farbe Weiß am Monitor der etwa der maximalen Helligkeit des Panels entspricht, entspricht sie beim gedruckten Bild der maximalen Reflexionsfähigkeit aufgebrachter weißer Pigmente oder des (weißen) Papiers.
Da der druckbare Farbraum in der Regel kleiner ist als der sRGB Farbraum, kommt es beim Druck oft flaueren Farben und geringeren Kontrasten.

Druckerprofile (ICC)
1993 hat das International Color Consortium (ICC) Richtlinien festgelegt, mit deren Hilfe Farbprofile angelegt werden können.
Ein Farbprofil ist dabei ein genormter Datensatz, der den Farbraum eines Farbeingabe- oder Farbwiedergabegeräts, z. B. Monitor, Drucker, Scanner etc. beschreibt. Bei der Erstellung eines Profils werden definierte Test-Charts gedruckt (Drucker, Tinte, Papiersorte) und die Ausdrucke dann colorimetrisch eingelesen und verarbeitet.
Mit Hilfe von Farbprofilen können am Bildschirm die Ergebnisse eines Druckers simuliert werden.
Gute Online-Druckereien bieten den Download solcher ICC-Profile für ihre diverse Printprodukte an.
Die Möglichkeit, einen Drucker zu simulieren, erlaubt es uns in Photoshop gleichzeitig ein Bild im Original und als Simulation mit eingebundenem Drucker-Profil zu öffnen und dann das simulierte Bild so zu verändern, dass es in Bezug auf Farben und Kontraste weitestgehend dem Original entspricht.
Dazu sind in Photoshop folgende Schritte nötig:

Passendes ICC-Profil von der Website der Online-Druckerei herunterladen
Um das Profil auf Windows-Rechnern zu installieren, gehen Sie mit der rechten Maustaste auf die Datei und wählen dann [Profil installieren].
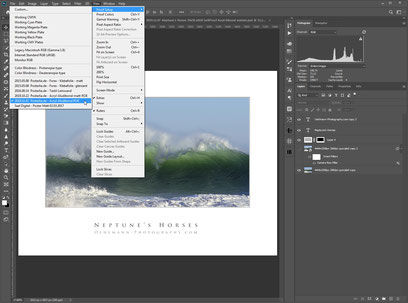
Nachdem Sie das ICC-Profil auf Ihrem Rechner installiert haben, können Sie es in Photoshop unter [View] - [Proof Setup] - [Custom] einrichten.
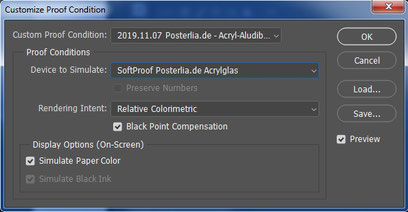
Es öffnet sich ein neues Fenster, in dem Sie das heruntergeladene ICC-Profil für den SoftProof eintragen können.
Wählen Sie dabei folgende Parameter
- Rendering Intent: Relative Colometric
(auf der Website der Online-Druckerei überprüfen - Black Point Compensation: ON
- Simulate Paper Color: ON
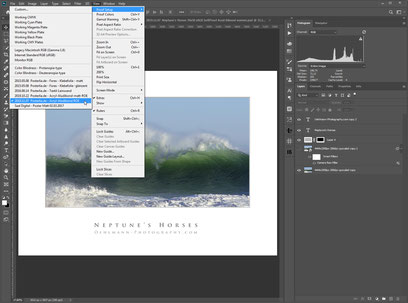
Nachdem Sie das ICC-Profil nun vollständig installiert haben, kann es in Photoshop ausgewählt werden.
Dadurch ändert sich die Darstellung des geöffneten Bildes und Sie sehen eine Simulation, wie es nach dem Druck aussehen würde.
Note: Die Simulation ist nicht 100% verbindlich, gibt einem aber einen sehr guten Eindruck davon, wie der Druck aussehen wird.

Öffnen Sie nun das zu bearbeitende Bild zweimal in Photoshop.
Benennen Sie eine der Dateien als SoftProof.
Dann bringen Sie beide Bilder nebeneinander mit dem Befehl:
[Window] - [Arrange] - [2-UP Vertical]
Gehen Sie nun auf das SoftProof-Bild und assoziieren Sie das passende ICC-Profil mit [View] - [Proof Setup] - und wählen Sie dann das passende Profil
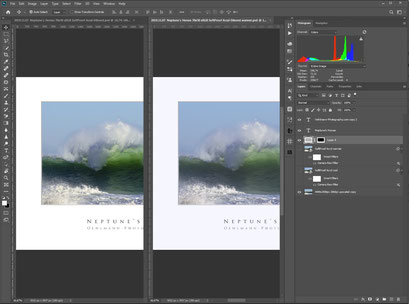
Im nächsten Schritt geht es darum das SoftProof Bild so anzupassen, dass es mit dem eingebundenen ICC-Profil genauso aussieht, wie das Original.
Dazu können Sie mit [CTRL] + [J] eine Kopie des Bildes erstellen.
Klicken Sie dann mit der rechten Maustaste auf die Layer und wählen Sie dann [Convert to Smart Object] aus.
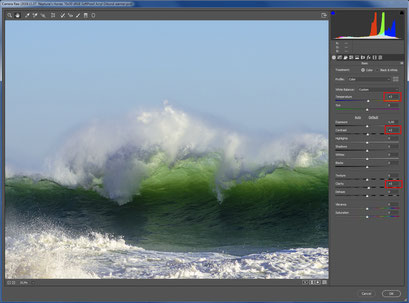
Öffnen Sie nun das Bild (Smart Object) mit [Filter] - [Camera Raw Filter] in Camera Raw (ACR). ACR entspricht im Funktionsumfang dem Programm Adobe Lightroom.
Nehmen Sie nun Anpassungen bei z.B. Farbtemperatur, Exposure, Kontrast, Farbsättigung etc. vor und bestätigen Sie die Änderungen mit [OK].
Prüfen Sie das Ergebnis und doppelklicken Sie auf die ACR-Layer um Ihre Einstellungen zu optimieren.

Aktivieren Sie zusätzlich die Funktion Gamut Warning mit dem Befehl [View] - [Gamut Warning].
Dadurch werden die Pixel, die vom Drucker nicht gedruckt werden können, grau dargestellt. Diese Funktion hilft Ihnen dabei, innerhalb des Drucker-Farbraums zu bleiben.
Wenn Sie mit dem Ergebnis zufrieden sind, dann speichern Sie Ihr Ergebnis als PSD-Datei und für den Upload als JPG-Datei im sRGB Farbraum ab.

In meinem Beispiel sehen Sie zwei Screenshots:
Oberes Bild:
- links Referenz/Original
- rechts mit ICC-Profile ohne zusätzliche Anpassungen
Unteres Bild:
- links Referenz/Original
- rechts mit ICC-Profile und Anpassungen
(nahezu identisch zum Referenzbild links)
Das Bild unten rechts ist so in den Druck gegangen.
Ich gebe zu, das war heute ein relativ technisches und trockenes Thema.
Es lohnt sich jedoch, sich mit der Farbmanagement-Thematik auseinanderzusetzen.
Denken Sie daran, alles beginnt mit einem guten, kalibrierten Monitor...
Ich wünsche Ihnen viel Freude an Ihren perfekt ausgedruckten Bildern!
Ihr Ralph Oehlmann
Und übrigens...
Auf seiner Website (fotovideotec.de) bietet Andreas Beitinger u.a. sein umfangreiches Wissen zum Thema Farbmanagement und Kalibrierung kostenlos an.




Kommentar schreiben